
- #EXCEL VBA INSERT NEW SHEET AND RENAME IT HOW TO#
- #EXCEL VBA INSERT NEW SHEET AND RENAME IT DOWNLOAD#
Getting Started Automating ExcelĪre you new to VBA and not sure where to begin? Check out my quickstart guide to learning VBA.
#EXCEL VBA INSERT NEW SHEET AND RENAME IT HOW TO#
Stay tuned and keep learning.Now that you’ve found some VBA code that could potentially solve your Excel automation problem, what do you do with it? If you don’t necessarily want to learn how to code VBA and are just looking for the fastest way to implement this code into your spreadsheet, I wrote an article (with video) that explains how to get the VBA code you’ve found running on your spreadsheet. We, the Exceldemy team, are always responsive to your queries. Please inform us in the comment section about your experience.
#EXCEL VBA INSERT NEW SHEET AND RENAME IT DOWNLOAD#
Take a tour of the practice workbook and download the file to practice by yourself. In this article, I have tried to cover all the methods to create new sheet and rename using excel macro.
Before applying the code don’t forget to insert modules for every method. Read More: How to Add Sheet with Name in Excel VBA (6 Easy Ways) Finally, we will have a sheet renamed in our hands. Similarly, put the following code in the module. As a result, multiple sheets are created in a proper way. Similarly, open a module and run the following code. If you want you can add multiple sheets too. As you can see a new worksheet is created with the macro. Hence, in the module write the following code and press “ Run” to run the code. Second, choose “ Module” from the “ Insert” option. First, open the workbook and press Alt+F11 to open the “ Microsoft Visual Basic For Applications”. In this final method, we will create a sheet first and then rename it with another VBA macro. Run a Macro Code to Create Sheet First and Then Rename in Excel Read More: Excel VBA to Add Sheet with Variable Name (5 Ideal Examples)ģ. 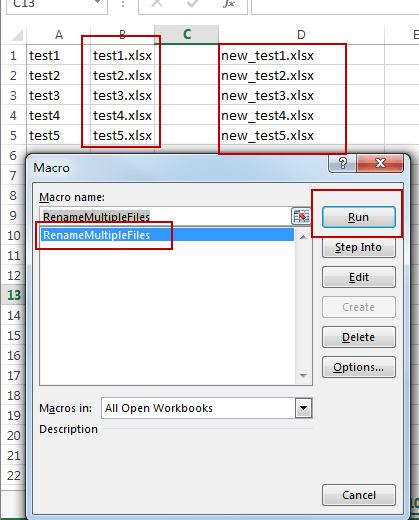 In summary, we will get multiple sheets and rename it monthwise. Set Sheet = Sheets.Add(after:=Sheets(Sheets.Count)) If Sheet.Name Sheet2.Cells(i + 1, 1) Then In the new module put the following code down and press the “ Run” icon-įor Each Sheet In ActiveWorkbook.Worksheets. While in the workbook open the “ Microsoft Visual Basic for Applications” by pressing Alt+F11. Now we will make multiple sheets and rename them according to the months. Suppose we have a dataset of a company’s “ Total Sales” according to different months in a single sheet. Applying VBA code you can do that easily. Sometimes you might need to open multiple sheets and rename those sheets. Make Multiple Sheets and Rename with Excel Macro Excel VBA to Add Sheet If It Does Not Exist (with Quick Steps)Ģ. How to Add Sheet with Name from Cell Using Excel VBA. Excel VBA: Add Sheet After Last (3 Ideal Examples). Read More: Macro to Create New Sheet and Copy Data in Excel (4 Examples) In conclusion, you will see we have successfully created a new sheet and renamed it according to our choice. After that, in the new module write the following code and hit the “ Run” icon to continue.
In summary, we will get multiple sheets and rename it monthwise. Set Sheet = Sheets.Add(after:=Sheets(Sheets.Count)) If Sheet.Name Sheet2.Cells(i + 1, 1) Then In the new module put the following code down and press the “ Run” icon-įor Each Sheet In ActiveWorkbook.Worksheets. While in the workbook open the “ Microsoft Visual Basic for Applications” by pressing Alt+F11. Now we will make multiple sheets and rename them according to the months. Suppose we have a dataset of a company’s “ Total Sales” according to different months in a single sheet. Applying VBA code you can do that easily. Sometimes you might need to open multiple sheets and rename those sheets. Make Multiple Sheets and Rename with Excel Macro Excel VBA to Add Sheet If It Does Not Exist (with Quick Steps)Ģ. How to Add Sheet with Name from Cell Using Excel VBA. Excel VBA: Add Sheet After Last (3 Ideal Examples). Read More: Macro to Create New Sheet and Copy Data in Excel (4 Examples) In conclusion, you will see we have successfully created a new sheet and renamed it according to our choice. After that, in the new module write the following code and hit the “ Run” icon to continue. 
Next, create a new “ Module” from the “ Insert” option.Thus, “ Microsoft Visual Basic for Applications” will open.While the workbook is opened press Alt+F11.
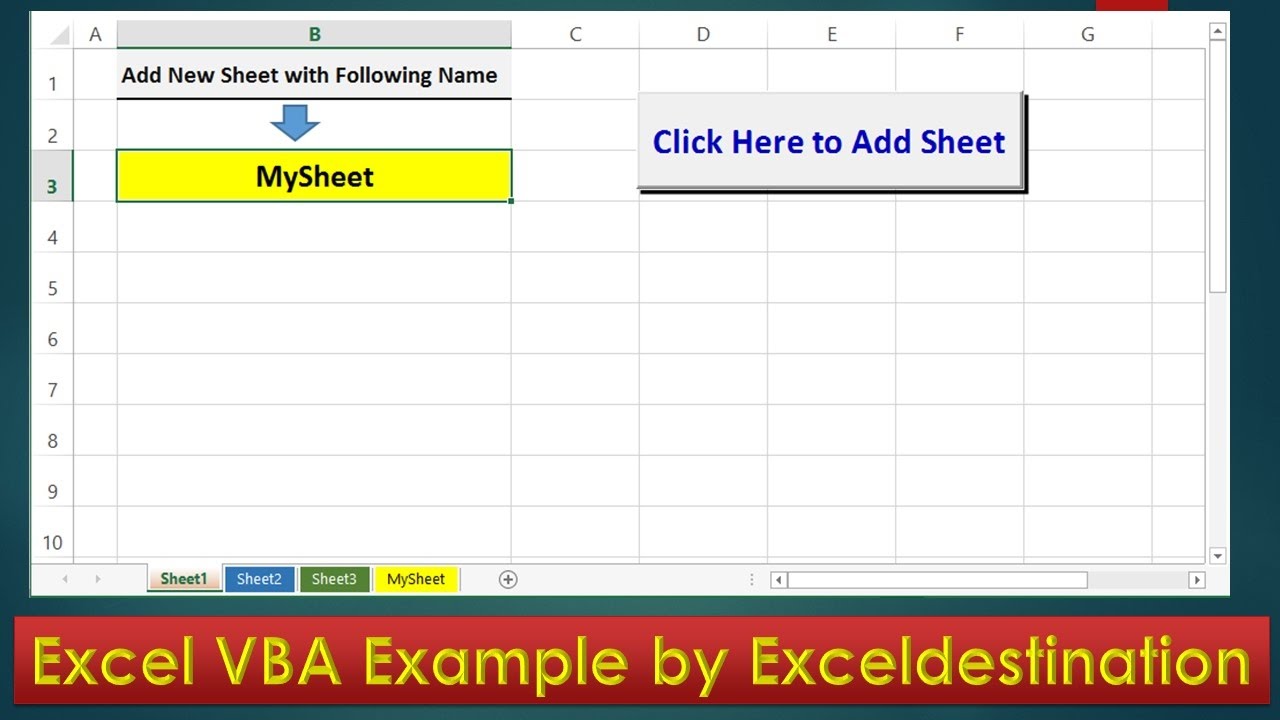
In this method, I will show you how to add a single sheet and rename the sheet using the Excel VBA macro. Create a Single Sheet and Rename Using Excel Macro Now we are going to create new sheet and rename it using the excel macro. Suppose we have a dataset of “ Sales of January” in a worksheet named “ January”.Īnd in another worksheet, we have the data for “ Sales of February”. In the following, I have explained 3 easy and quick methods to create new sheet and rename using excel macro. 3 Easy Methods to Create New Sheet and Rename Using Excel Macro


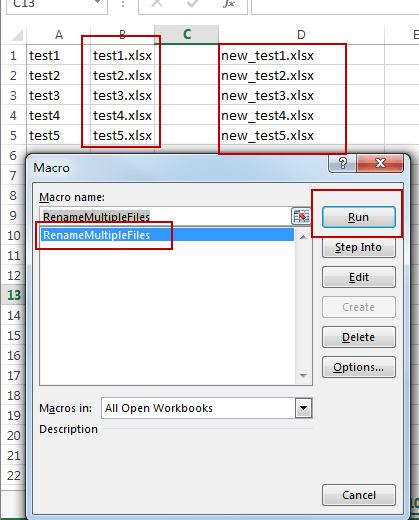

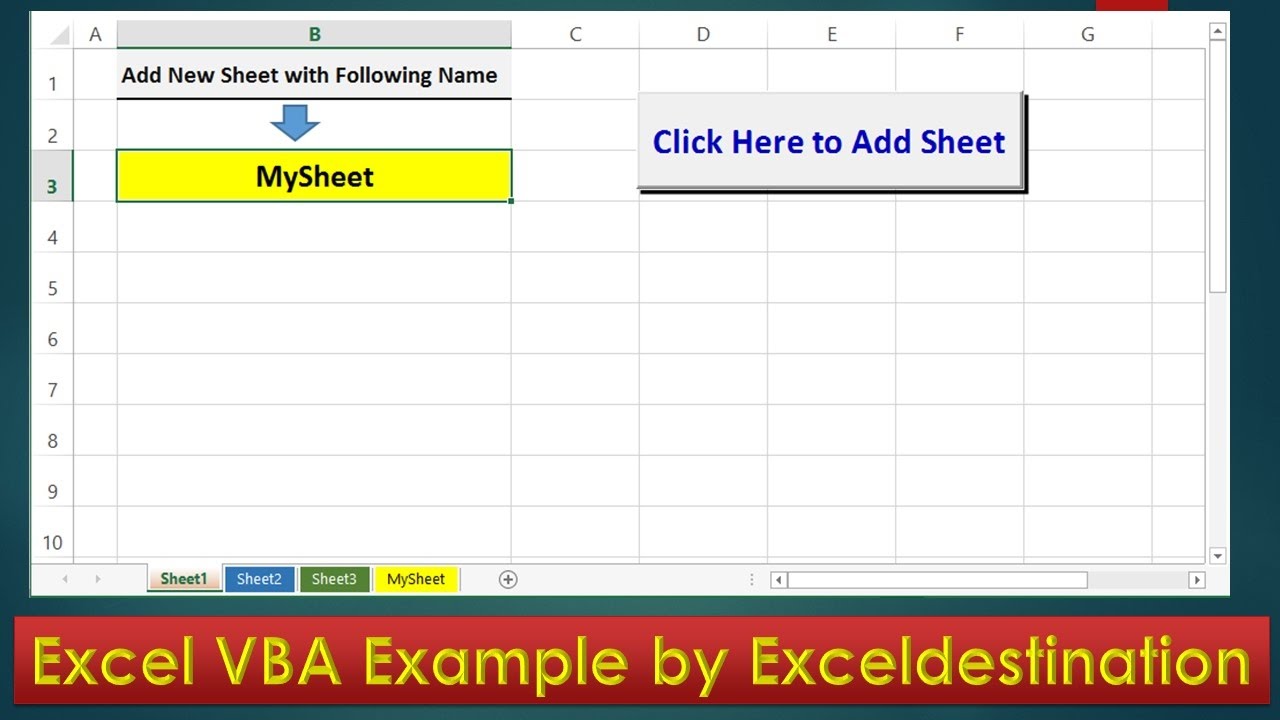


 0 kommentar(er)
0 kommentar(er)
